None
MemberHub Billing info
Access invoices and dues renewal info
You must have the appropriate permissions to view agency invoices and membership billing and to create payment profiles in the South Carolina MemberHub. Contact our Director of Communications if you need access.
See also our MEMBERHUB page for instructions on navigating the site, viewing/updating branch locations and individuals associated with the agency.
Payment Policies
-
If a member does not renew membership and/or submit their correct dues payment by the deadline and wishes to reinstate membership after that time, there will be a $35 late fee/reinstatement fee added to their dues total to be paid in addition to dues prior to reinstatement.
-
A $5 service fee will be charged to your (the member) account for any payment transaction returned/declined due to non-sufficient funds or change(s) to the members payment account resulting in a returned or declined transaction.
-
By submitting a membership application or renewal, members are committing to ongoing membership with IIABSC until you submit a written cancellation notification and at a minimum through December 31 of that same calendar year. This applies to both monthly and annual dues payers. In the case of cancelation or resignation mid-year, members acknowledge that there will be no refund of member dues. For monthly payers, the remainder of the dues will be charged upon notice of cancellation and the member will have access to benefits for the remainder of the calendar year at which time the membership will non-renew. Any requests for resignations or policy exceptions should be submitted in writing and will be determined on a case-by-case basis.
-
By paying your dues, members are agreeing to accept and adhere to IIABSC membership dues policies and the Trusted Choice License Agreement and Pledge of Performance (trustedchoice.independentagent.com/tc-license-agreement). You can opt out by emailing trustedchoice@iiaba.net.
-
By setting up an automatic payment account, members authorize Independent Insurance Agents & Brokers of South Carolina, Inc. to initiate charges to their stored payment profile. To correct a transaction error, Independent Insurance Agents & Brokers of South Carolina, Inc. is authorized to initiate an adjusting debit or credit entry to the depository account. They are also declaring that they are an authorized signer for the account.
How to access individual/Business Invoices -
Log in to our website. Click on your name in the member login area, then click “MEMBER INFOHUB” and you will be directed to your individual profile in South Carolina MemberHub.
-
Access individual and business open invoices from the "Make a Payment" tab of the "My Billing Info" section of MemberHub. A shortcut "Make a Payment" button displays at the top of the Homescreen when your account has open invoices.
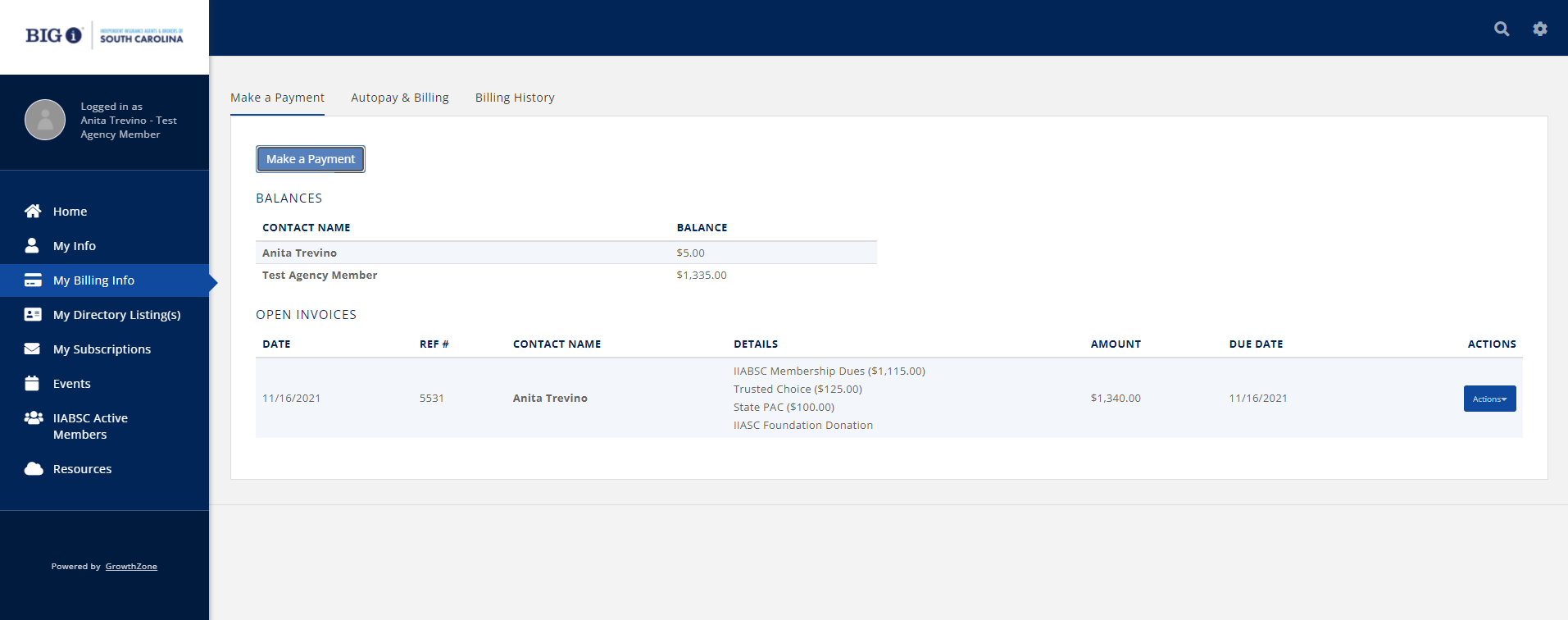
-
If you have appropriate permissions to view business invoices, then balances will be divided between the individual contact and business contact names.
-
All open invoices for both the individual and business (if you have permissions) will be listed in the Open Invoices list.
-
To download an invoice, locate the invoice in the
Open Invoices list and select "Download Invoice" from the blue "Actions" button on right side of invoice entry.
-
You can pay the invoice online from URL links on the invoice, or you can pay the invoice directly in MemberHub by selecting "Enter Credit Card" from the blue "Actions" button on right side of each invoice entry.
-
You can access and download PAID INVOICES from the "Billing History" tab of the "My Billing Info" section of MemberHub. The invoice should include the paid amount and date.
How to setup a payment profile (Credit Card)
-
Whenever you pay an invoice you have the option to save the payment method for future use, or you can set one up directly in the MemberHub using the "Autopay & Billing" tab of the "My Billing Info" section.
-
Click the blue "+" button on the top right of the "PAYMENT PROFILES" list on the "Autopay & Billing" page.
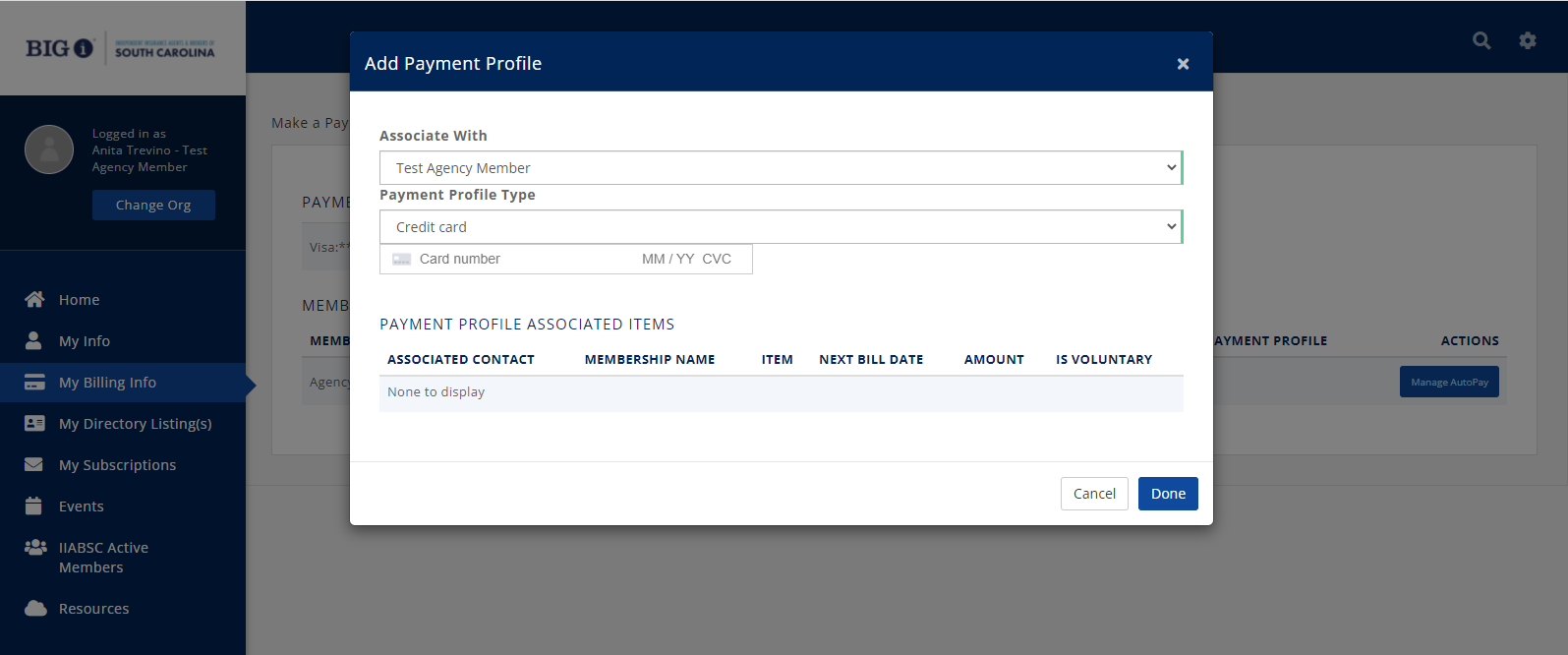
-
Add Payment Profile window will pop up. Be sure to select whether you want to associate the payments with your individual or business profiles and that it is a CREDIT CARD in the Payment Profile Type.
-
Enter card details including credit card number, expiration date and CVC number.
-
Save and create payment profile by clicking the blue "Done" button.
HOW TO SET UP A PAYMENT PROFILE (Bank Draft)
Currently the only way to set up an ACH payment profile is by paying an open invoice and then checking the box to save the payment for future use. You can do this using the online payment link on the invoice or by going into the Make a payment section of the InfoHub. Details below.
- In the Infohub, go to the "Make a payment" tab of the "My Billing Info" section.
-
Click the blue "Make a Payment" button over the right side of the open invoices list.
-
"Edit payment information" window will pop up. Be sure to select your name in the contact list and that it is a US BANK account for draft payments.
-
Enter your email address and full name and search for your bank. You will be directed to
Stripe app and form. If your banking institution is listed for use then you simply need to select it from the list and enter your account username and password.
- Be sure to also check the "Store Payment for Future" box or else the payment profile will not save for future use or automated payments.
-
Save and create payment profile account by clicking the blue "Done" button.
How to access Membership Info, APPLY PAYMENT PROFILE
-
Access membership info from the "Autopay & Billing" tab of the "My Billing Info" section.
-
Your current membership level will display in the Membership Billing list.
Contact Member Services Director if membership level or billing contact needs to be updated.
-
Click blue "Manage AutoPay" button if Payment Profile information needs to be added or updated and
you want your membership to renew automatically.
It is only required if you are paying in monthly installments, but it can be applied to annual payments as well.
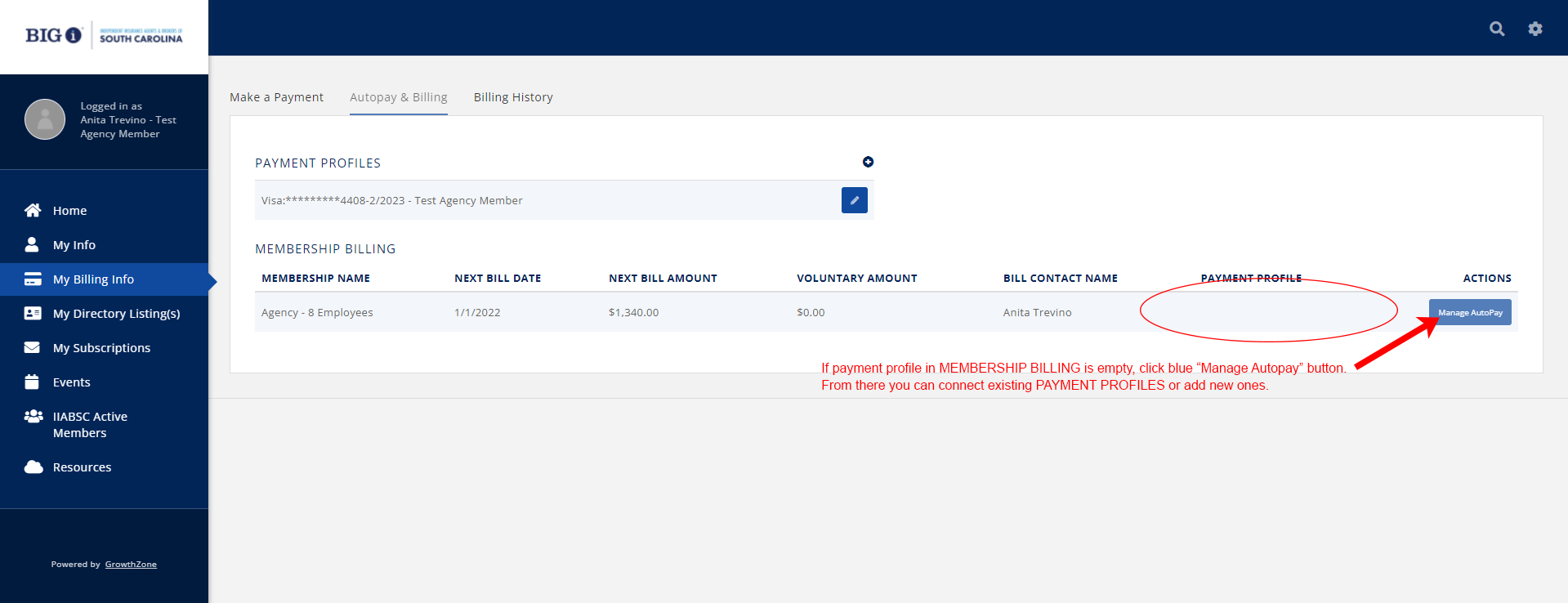
-
In the Membership window, select "All membership items" or in the Automatic Payments section and select the applicable account from the Payment Profile dropdown.
-
Click blue "Done" button to save changes.
How to access Dues Renewal Invoice -
Open dues renewal invoices will be listed in the Open Invoices list on the "Make a Payment" tab of the "My Billing Info" section. Using the blue "Action" button on the right, you can download a copy of the invoice or pay it directly using an existing payment profile or with new bank or credit card payment information.
-
Paid dues renewal invoices will be listed in the "Billing History" tab of the "My Billing Info" section. You should be able to distinguish them from other past invoices by the Details description. You can download a copy of the invoice with paid amount and date using the blue "Action" button.
How to apply Payment profile to Dues renewal invoice -
If you want to mark an existing payment profile
to pay future member dues payments before dues renewal invoices have been generated, access membership info from the "Autopay & Billing" tab of the "My Billing Info" section and click the blue "Manage Autopay" button next to your membership information in the Membership Billing list.
-
Select the Payment Profile from the list and select "All membership items" option. Next Bill Date will be listed in the Membership Items.
Save and apply by clicking the blue "Done" button.
-
If you want to apply an existing payment profile to a
dues renewal invoice that has already been generated for the upcoming year, then find the open invoice in the Open Invoices list in the "Make a Payment" tab of the "My Billing Info" section. Select "Enter Credit Card Info" from the blue "Actions" button and a payment window will open.
Make sure that the correct invoice and Payment Contact is selected and select the Payment Profile you want to use from the Stored Payment Profiles list.
Verify/Update the Payment Date and Amount and whether you want to be emailed a Payment Receipt.
Finish the transaction by clicking the Blue "Done" button.
| |
false,false,2