None
How to verify/update your automatic payment dues billing account
If your automatic dues payment did not go through or you just need to verify which payment account will be charged whn your IIABSC association membership renews, follow the below instructions. Automatic renewal is required for those who pay monthly and optional for those who pay annually. If you have any questions about dues renewals, please contact Vice President Megan Huebner.
Access our system
-
Log in to our website. See
WEBSITE HELP if you don’t know your login or need to be added to the system.
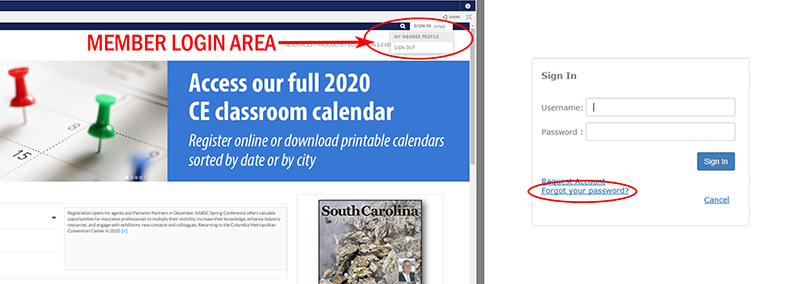
-
Click on your name in the member login area, then click “MEMBER INFOHUB” and you will be directed to your individual profile in the directory. (See “My Info” tab.)
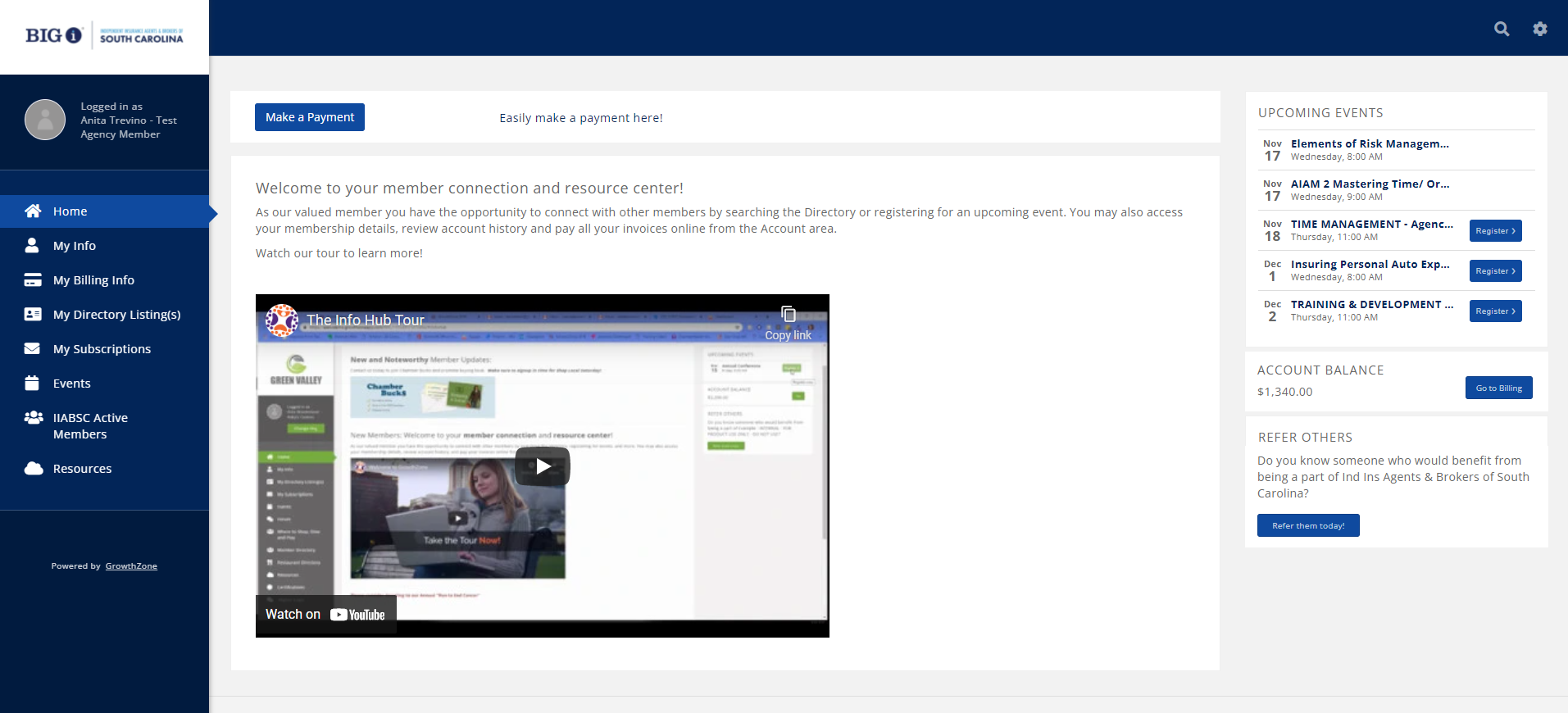
ACCESS YOUR AGENCY MEMBERSHIP INFO/CONNECT PAYMENT PROFILE
- Go to "My Billing Info" section on the blue side menu and then "Autopay & Billing" tab at the top.
- Your current membership level will display in the Membership Billing list. Contact Member Services if membership level or billing contact needs to be updated.
- Bank name and last four digits of the payment account to be charged will display in the payment profile section. Click blue "Manage AutoPay" button if Payment Profile information needs to be updated.
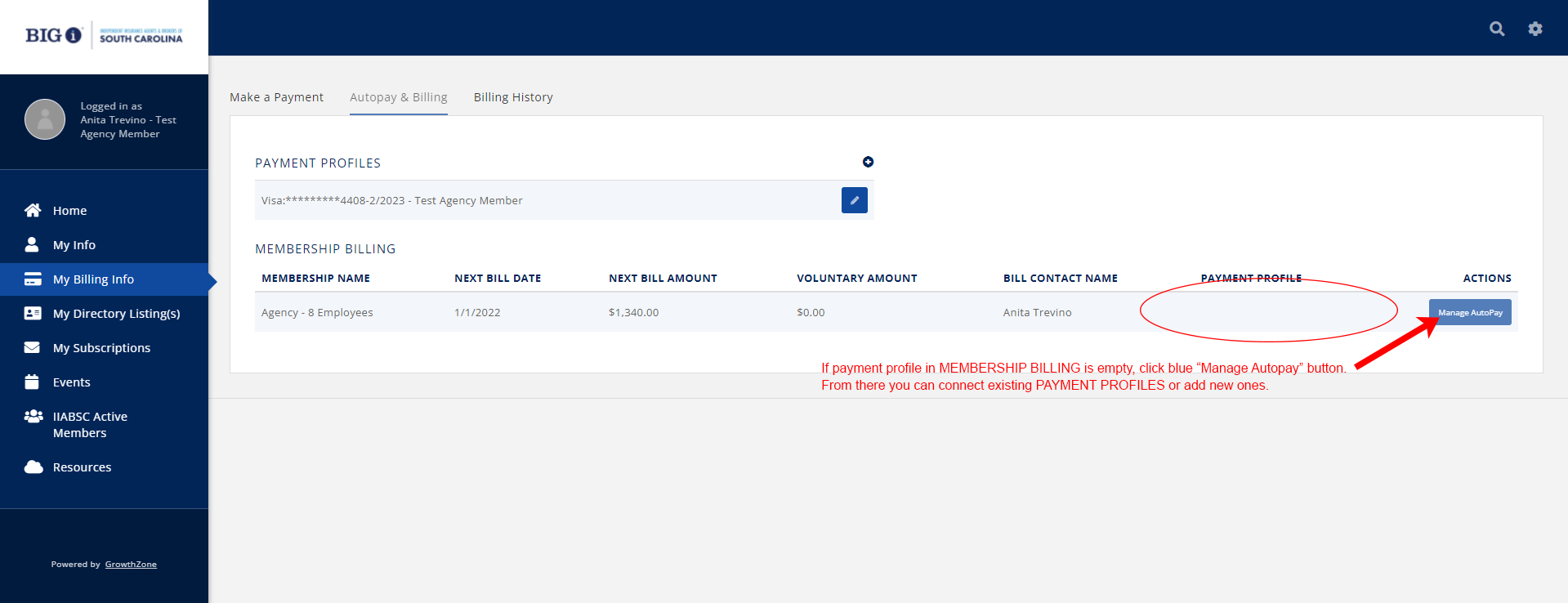
- Select Payment Profile you would like to use from the Payment Profile dropdown. If the account you would like to use is not listed, see directions below for adding new Payment Profiles.
- Be sure that "All membership items" under the "AUTOMATIC PAYMENTS" section are selected.
- Click blue "Done" button to save and apply changes.
set up a payment profile (BANK DRAFT)
Whenever you pay an invoice you have the option to save the payment method for future use, or you can set one up directly in the MemberHub using the "Autopay & Billing" tab of the "My Billing Info" section.
-
Click the blue "+" button on the top right of the "PAYMENT PROFILES" list on the "Autopay & Billing" tab of the "My Billing Info" section.
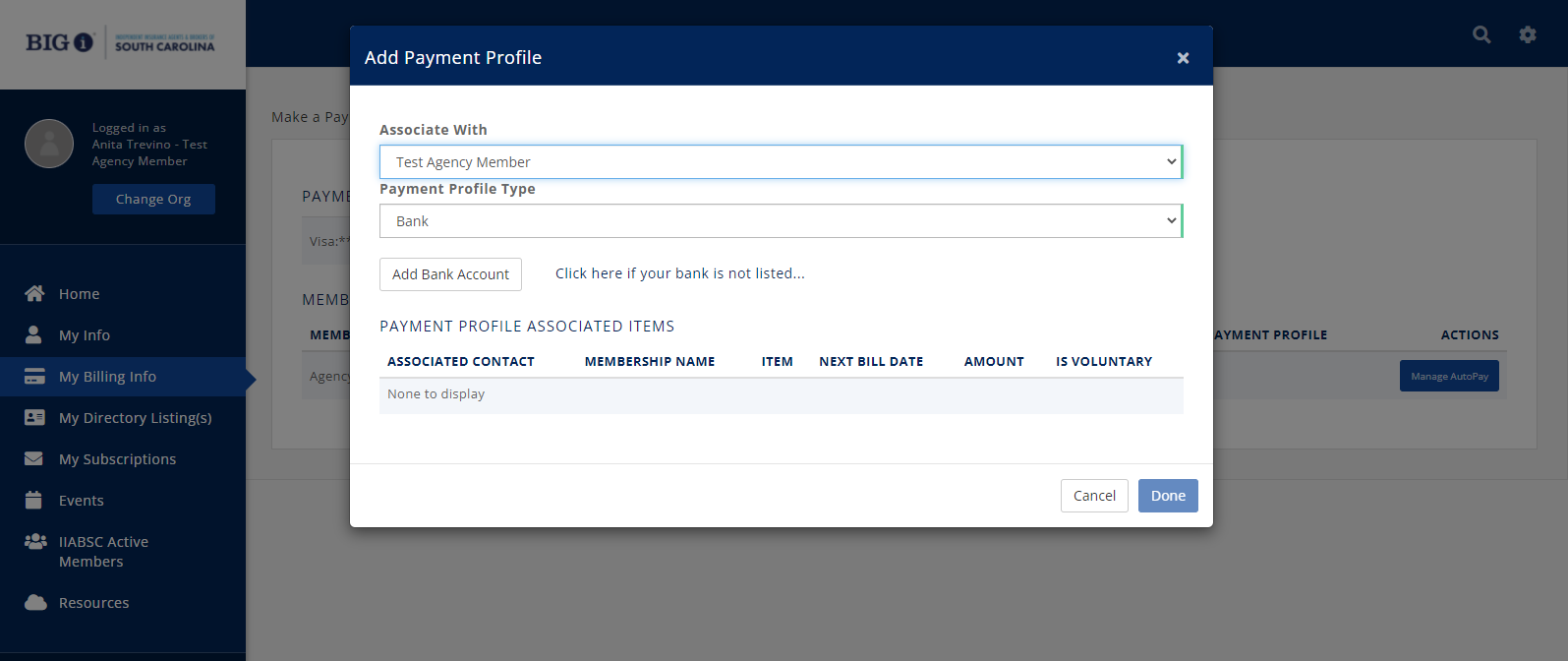
-
"Add Payment Profile" window will pop up. Be sure to select whether you want to associate the payments with your individual or business profiles and that it is a BANK account for draft payments in the Payment Profile Type field.
-
Once you successfully select BANK payment type, "Add Bank Account" button will appear. What is required of you next depends on your banking institution.
-
The quickest way to add a bank account is to click "Add Bank Account" button, and you will be directed to Stripe app and form. If your banking institution is listed for use then you simply need to select it from the list and enter your account username and password.
-
If you do not want to use Stripe, or your banking institution is not listed, then you can add it manually by clicking the "Enter bank details manually instead" link and you must enter the Routing Number, Account Number and then verify the Account Number. Using this method requires the account to be verified, meaning two small deposits will be made to and then debited from your bank account and you will need to later go back into your MemberHub profile to enter those amounts into the Payment Profile form to verify the account.
-
In setting up the new payment profile you also have the option to select billing type items you would like to be automatically charged to the account when that type of invoice is generated, for example member dues renewals or event registrations.
-
Save and create payment profile account by clicking the blue "Done" button.
set up a payment profile (CREDIT CARD)
Whenever you pay an invoice you have the option to save the payment method for future use, or you can set one up directly in the MemberHub using the "Autopay & Billing" tab of the "My Billing Info" section.
-
Click the blue "+" button on the top right of the "PAYMENT PROFILES" list on the "Autopay & Billing" tab of the "My Billing Info" section.
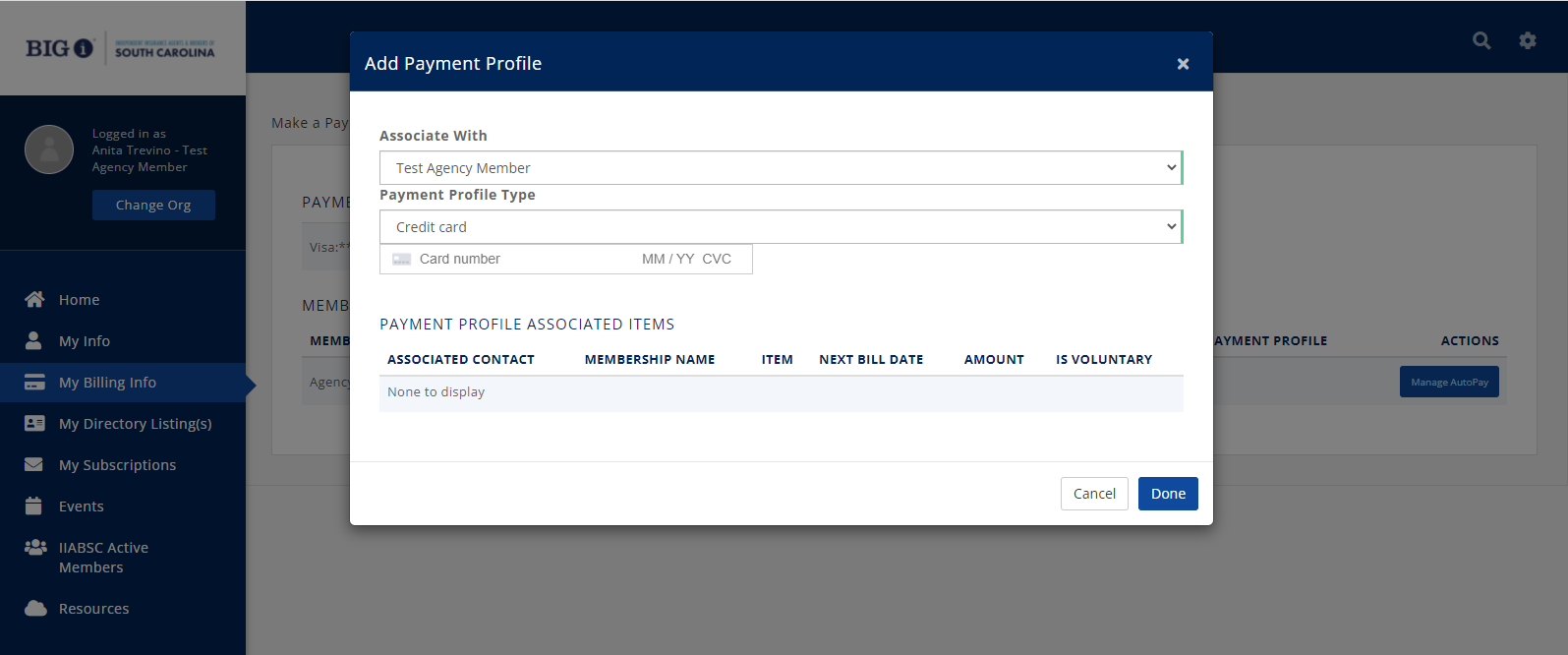
-
Add Payment Profile window will pop up. Be sure to select whether you want to associate the payments with your individual or business profiles and that it is a CREDIT CARD in the Payment Profile Type.
-
Enter card details including credit card number, expiration date and CVC number.
-
You have the option to select billing items you would like the card to automatically pay when that type of invoice is generated, for example member dues renewals and event registrations.
-
Save and create payment profile by clicking the blue "Done" button.
REMINDER ABOUT Dues renewal invoices
- Your invoice will be generated with annual dues renewals with a payment scheduled for Jan. 15 of the dues year. If your annual or monthly payment for the new dues year changes, you will be notified in December. If your employee counts change at any time, contact our Member Services Director to update your account. Your payment amount will not change until January of the next dues year.
- Monthly payer dues invoices will be generated and automatically paid on a monthly basis. The invoice will be generated on the first of the month and charged to the payment profile of record on the 15th.
- Members with proper agency permissions are able to retrieve open and paid invoices from the system at any time from the "Make a payment" (open invoices) and "Billing history" (paid invoices) tabs of the "My Billing Info" section.
| |
false,false,2